How to Make Windows 10 More Accessible For People With Low Vision
Smartphone operating systems might have go a lot more advanced but the truth is, we nonetheless demand computers. Fifty-fifty though the sales of Windows PCs might be on a decline, the Windows platform remains a household proper noun and is used by millions. In that location are a few tasks that only a computer can handle and with the rising penetration of technology in our lives, it'due south important that all of united states of america, including people with disabilities like low vision can use PCs efficiently.
So, information technology's only fitting that the latest iteration of Windows, that is Windows x, features some actually useful accessibility settings for people with visual impairment. So, if you have low vision or know someone who does, here are a few tips to make Windows 10 more accessible:
1. Use Narrator (Screen Reader)
Narrator is a characteristic in Windows x, which reads you the contents of the screen. So, if you accept problems viewing the display, you lot can use Narrator to brand sure you are clicking the right options. Yous can turn on Narrator past going to Windows Settings->Ease of Access->Narrator and turning on the "Narrator" toggle. You can even make sure that Narrator automatically starts upwards every fourth dimension you switch on your PC by turning on the toggle "Start Narrator automatically".
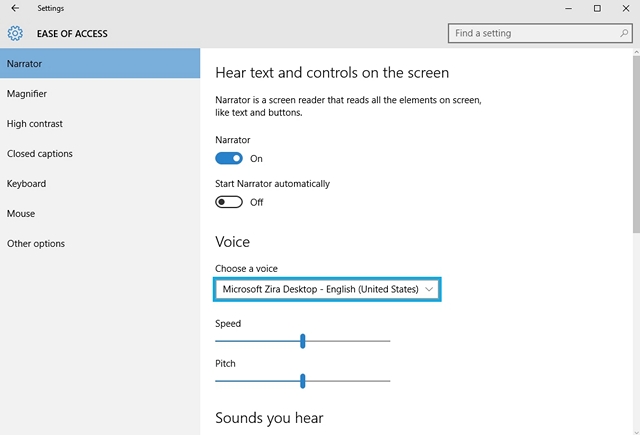
While the characteristic works well in letting you know about the various UI elements in Windows 10, it'south incompatible with tertiary party software and apps, which is a let down.

2. Fix Speech Recognition to control Windows 10
Windows x includes a cool Oral communication Recognition feature that lets you control the whole interface with a plethora of commands. To prepare upwardly Spoken language Recognition, go to Command Panel->Ease of Admission and click on the pick that says "First Speech Recognition". So, ready upwardly your PC's microphone. In one case you've set it up, you can check out various commands to control Windows ten. You tin can even speak "What can I say?" to get a list of all the commands anytime you desire. Likewise, we'd recommend you lot to have the Windows 10 tutorial to use various speech recognition features.
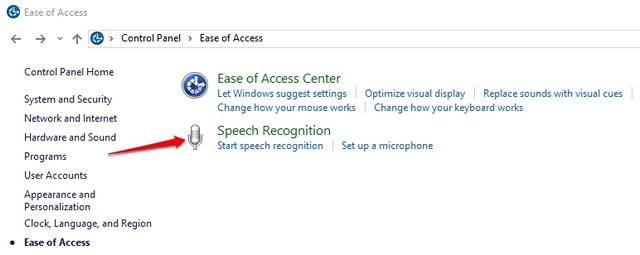
Speech recognition in Windows 10 is available in languages like English (U.s. and United Kingdom), French, German, Japanese, Mandarin (Chinese Simplified and Chinese Traditional) and Castilian.
3. Try Text to Speech and Use Cortana
Windows x brings Cortana, which might not exist aimed to amend accessibility just it even so does brings some handy features for a easily-free experience. Using the "Hey Cortana" command, you can easily wake up the virtual assistant and inquire her to practice various tasks similar opening apps, settings reminders, alarms, events; checking the conditions, news and more. Moreover, you tin fifty-fifty employ Cortana to even shutdown or restart your PC.
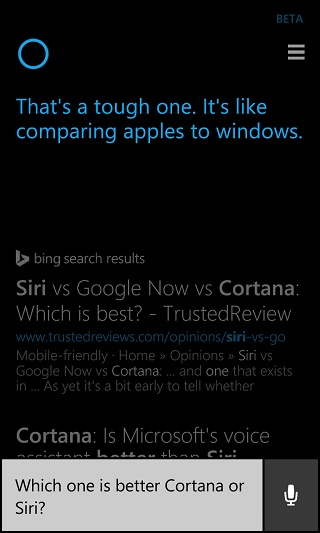
As well, Windows 10 lets you enable text to speech features in Command Panel->Ease of Access->Speech Recognition. One time enabled, you tin can use Narrator to utilize text to speech features. However, nosotros'd recommend you to utilise diverse Text to voice communication software for Windows, which bring fashion more functionality and options.
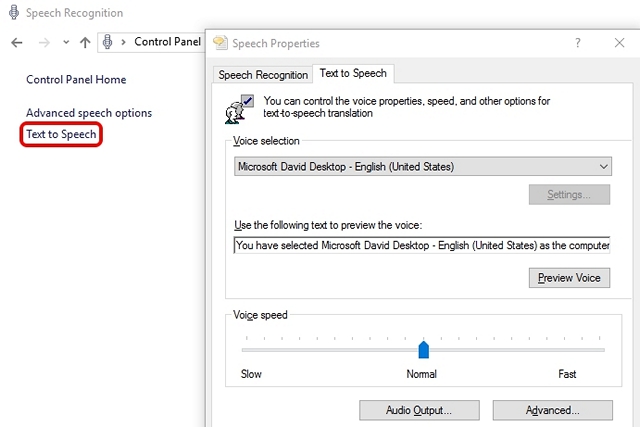
4. Alter DPI
If you feel that Windows 10's UI elements are a bit on the smaller side, at that place's an option to increase the interface'southward DPI. To practice so, you tin can become to Settings->System->Brandish so utilize the slider bar to increase the size of text, apps and more. This should definitely assistance in making things more visible if y'all have issues with your vision. Withal, some apps might not calibration properly to the DPI changes.
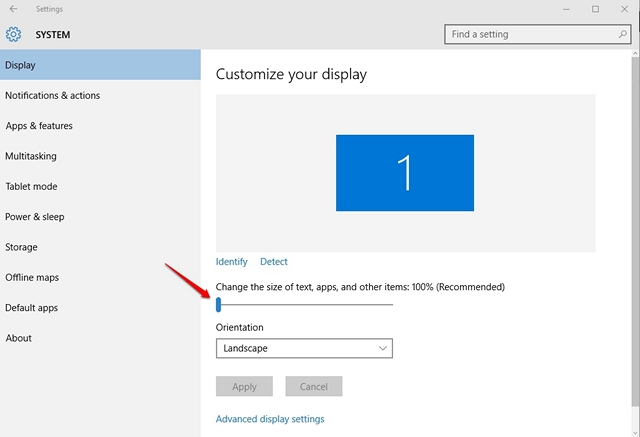
5. Enable Magnifier
Magnifier lets you zoom into the interface temporarily to view text or elements more easily. To enable magnifier, get to Settings->Ease of Admission->Magnifier andturn on the Magnifier toggle. Once enabled, yous will encounter a magnifying glass floating across the interface, which when clicked becomes the magnifier dialog box. You tin can then zoom in and zoom out with ease past clicking the plus and the minus buttons. There are also options to zoom into the whole screen, zoom into a portion of the screen or apply a dock to show the zoomed in content (equally seen below).
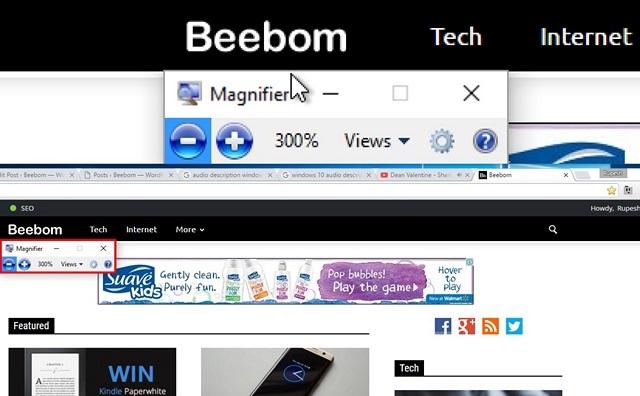
Overall, the Magnifier characteristic on Windows ten is certainly very well thought out and easy to use. It's user friendly and should come to good use for people with depression vision.
six. Plow On Sound Description
Audio description is a feature in Windows that describes yous the on-goings in a video when available. To plow it on, go to Control Panel->Ease of Access and enter the Ease of Access Center. Then, click on "Make the computer easier to see" and tick on the choice to "Plow on audio description". While this is certainly a great feature for people with sight bug, there aren't many videos that support sound description, which is a shame.
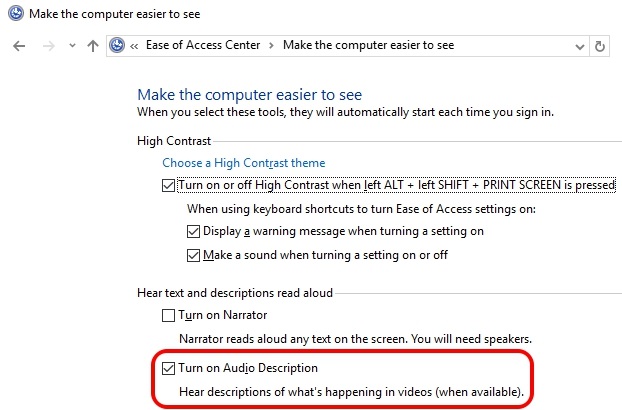
7. Ready High Contrast Themes
Windows ten includes four high dissimilarity themes for visually impaired people, every bit people with depression vision can more hands distinguish between elements when things are either blackness or white. Then, to enable the high dissimilarity themes, become to Settings->Ease of Admission->Loftier contrast and select ane of the four themes from the drop down menu and click "Apply".
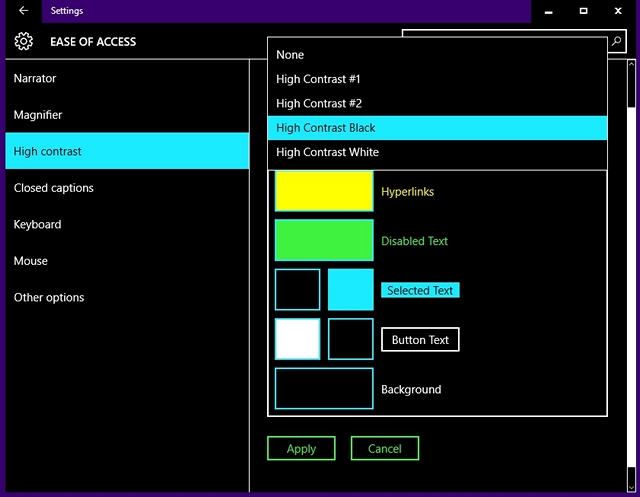
While the high contrast themes work well in the Windows 10 UI just apps & websites with poor design elements make things even harder for visually dumb people.
8. Increment Pointer size and Cursor thickness
There are times when we lose the track of mouse pointer, so it'south no surprise that the small size of the pointer might be a problem for people with low vision. Thankfully, Windows 10 lets you increase the size of the arrow in Settings->Ease of Access->Mouse. Yous tin can even change the arrow colour to Black for more visibility.
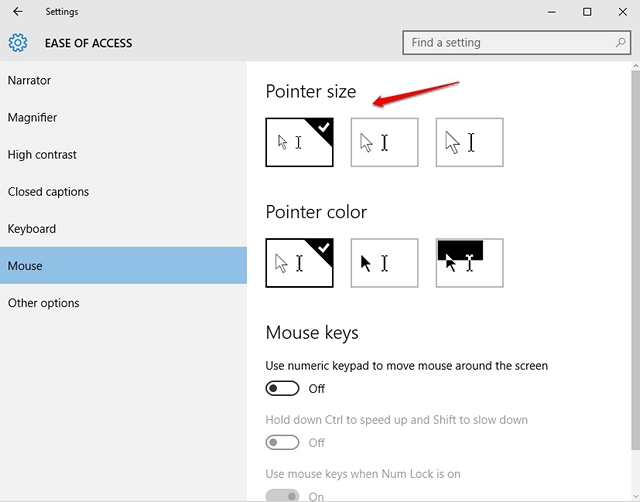
In that location'south too an option to increase cursor thickness, if y'all face up issues locating the cursor when typing. You can increase the cursor thickness in Settings->Ease of Access->Other options.
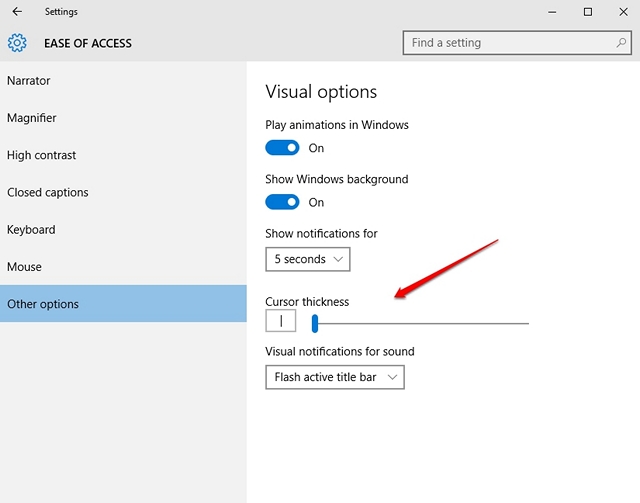
See ALSO: How To Uninstall Programs and Software in Windows x
Improve the Windows 10 experience for depression vision with these options
Nosotros surely appreciate Microsoft's efforts in incorporating these cool accessibility features in Windows 10 and we promise the Redmond behemothic keeps on innovating. So, try out these options and practise let us know if they improved the user feel for you or anyone you know with a visual impairment. Don't forget to let us know in the comments section below.
Source: https://beebom.com/how-make-windows-10-more-accessible-people-low-vision/
Posted by: grahampatrubtim.blogspot.com


0 Response to "How to Make Windows 10 More Accessible For People With Low Vision"
Post a Comment